How to Modify a Word
Document on Your Website
- Use
Copy Word Doc to save a copy of the existing Word doc of your web page.

- Make edits to your Word doc, then Save your file.
- Browse…
> (select your Word doc) > Open
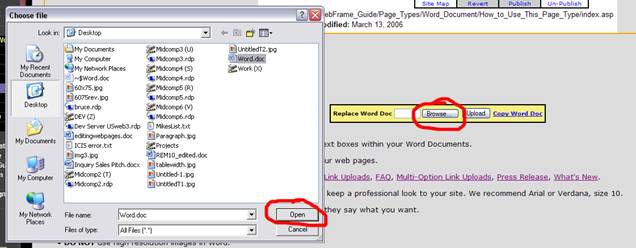
Note: WebFrame allows
only Word docs with the ".doc" (Microsoft 97-2003 file version). If your
document is ".docx" (Microsoft 2007 or newer), please save your Word document
using the ".doc" file type.
- Upload

- Then
Preview or Publish your page.
Overall
Do's and Don'ts for Using Word Documents on the Web
·
DO keep your Word Documents as SIMPLE
as possible! Do not use text boxes within your Word Documents
·
DO use the Word
Doc examples on this site as a starting point for your web pages.
·
DO use consistent font style and size
throughout your Word Docs to keep a professional look to your site. We
recommend Arial or Verdana, size 10.
·
DO use the Clear Format tool when pasting text into your Word doc
from another source. Clear format, removes "hidden" formatting and "junk code" which
can be copied along with the text. You may get unexpected results when
uploading your Word doc to the website if you don't start with "clean" text and
do all formatting in the Word document. Note: If you are using the Edit HTML page type,
choose OK when asked if you want to clean the code before pasting into the
editing window.
·
DO
use as little paragraph formatting as possible in your Word docs. Many of
Word's paragraph formatting and decorative text features do not convert for web
display. Instead, put elements into table cells for custom placement of text or
images. You can put borders on your table to assist with placement, then turn
off the borders before uploading to the web. Here is an example:
|
Word Document in Tables - with borders
|
Word Document on the Web - no borders
|
|
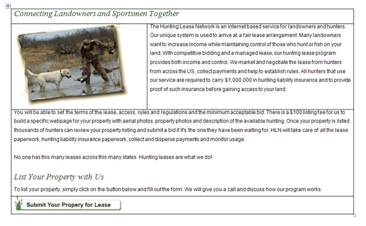
|
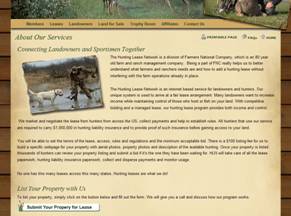
|
Tip: If you are still having trouble with your
Word doc not looking the same in Word as it does on the website, use the Clear
Format tool in Word to remove all formatting, then reformat your document
using as little paragraph and text formatting as possible.
·
DO check your web page titles in the
browser title bar to make sure they say what you want. You can control this text by using the Word
Document File > Properties > Title
(Word 97-2003 or older) OR File
> Prepare > Properties (Word 2007 or newer) input box within the Word
Document. Use keywords in your titles to
help your site get listed with the search engines. If Title box is blank in your word document,
then the default meta title will display.
The following illustration shows the browser title in the blue box:
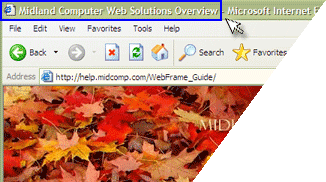
Learn
more about using Word Docs for Search Engine Optimization on your website
·
DO NOT use text boxes or decorative font
formatting in Word.
·
DO NOT use high resolution images in
Word. Instead resize and optimize your image for the web. (Recommended image
size is 72 ppi at 100% of the size you are going to display.) Note: All other page types (except Word Doc and
Edit HTML) that utilize image uploads will automatically optimize the images
for you.
·
DO NOT
copy images from another source and past directly into the Word doc. Instead,
use the image importing function in Word: Insert
> Images > From File (Word 97-2003 or older) OR Insert > Picture (Word 2007 or
newer).
·
DO NOT use Word to create forms - use the
Contact Us Page Types supplied with your WebFrame. If you create a form using
Word's form building tools, the form will NOT work when uploaded the
website. This is because additional programming is needed to make a form work
online. If you have custom form needs, please contact us.
·
DO NOT place links within your Word Doc
unless it is absolutely necessary. They are high maintenance and often times
the target of the link is moved or deleted leaving the visitor to your site
with a link that does not work. If you must use links in your Word Docs,
consider having our Broken
Link Notification installed on your website to help you manage hyperlinks.