1. Log
in to your website (how to log in)
and go to the WebFrame Page List. In
the Page List left column, click on the page you want to edit. The page
name will auto populate in the right column. (see example below)
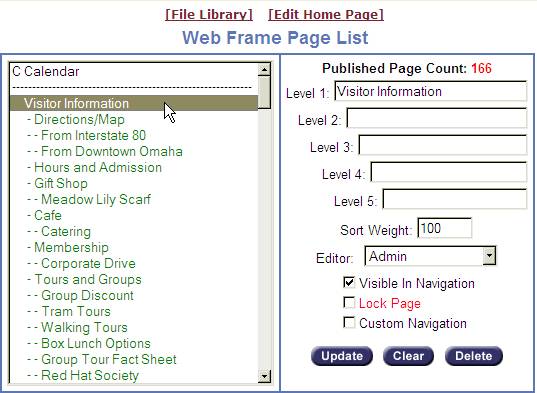
2. Click
on the "Edit" button in the toolbar (see example below)
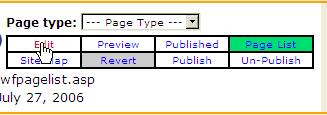
3. If you
want to change the Page Type, select the page type you want from the Page type
dropdown menu (see example below):
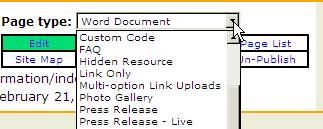
4.
a. For
Existing Page - if there is existing content on the page that you want to
edit, copy the existing content into a Word Document by clicking on the "Copy
Word Doc" link on the right side of the yellow "Replace Word Doc bar." Proceed
to step 5.
b. For
New Page - If this is a new web page with no content, click the "Browse"
button in the yellow bar and browse to the Word Document containing the content
for your new page, then click the "Upload" button. Skip steps 5, 6 7 below
5. Save
the Word Doc to your computer (renaming it from "index" to a descriptive name
so that you can recognize it)
6. Open
the Word Doc you just saved (in Microsoft Word program) and make your edits.
Save the changes you have made.
7. Return
to your website. In the yellow bar,
click the "Browse" button and browse to the Word Doc you just edited. Click the "Open" button, then the "Upload"
button. You will receive a warning to
confirm that you want to replace the content of the page. Click "OK" This will upload your Word Document to the
website and replace the existing web page content. After the page refreshes,
proof the new content on the page and then click the "Publish" button in the
toolbar : (see below)
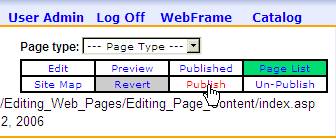
8. Examples and demonstrations of available
Page Types.